SecureVideo has two different video platforms integrated that users can switch between: Zoom and One-Click
- Zoom was set as the default video engine for new accounts starting May 2016, for greater quality in group sessions and challenging network environments.
- One-Click was introduced in October 2020 as an easy, no-install solution.
This article assumes your account is configured for both options, and walks you through the process of how to schedule a session using either of these engine types, switch an existing session to use a different engine, and change your account defaults regarding the video engine.
You may also be interested in these articles:
Video Engine Per Session
Selecting the video engine when scheduling the session
1. You should see a prompt after clicking "New Session Now" or "New Scheduled Session". Click on the menu for the "Video Engine" option to change the selection.
- If you clicked "New Session Now", you will not see a question for the date and time, since the current date and time will be used automatically.
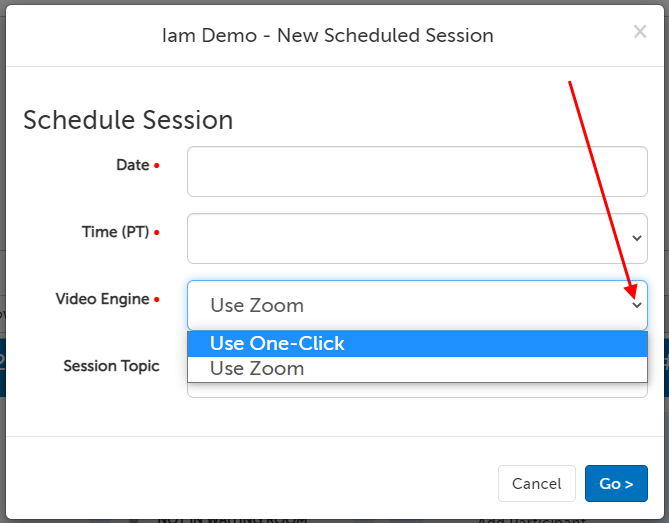
Switching the video engine on an existing session
1. Click on the arrow for the "Video Engine" option to change the selection. This will not change any other aspect of the session, and will not require sending new invites. If your participant is already on the waiting room page, the waiting room page will refresh automatically so that they can enter the new session.
- If this is currently a Zoom session, it will say "Zoom" and the drop-down option will be "Switch to a One-Click Meeting".
- If this is currently a Zoom session and has more than 3 participants invited to it, there will not be an option to switch to a One-Click session. One-Click has a limit of 4 total participants (including the host). You will need to remove any additional participants before switching to a One-Click session.
- If this is currently a One-Click session, it will say "One-Click", and the drop-down option will be "Switch to a Zoom Meeting".
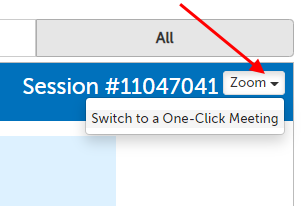
Video Engine Defaults
Changing the default for the entire organization or for yourself
To make this change for the entire organization, you will need to have the Account Administrator role. To make this change for yourself, you will need to have the Account Administrator role, OR the Account Administrator must have allowed users to override this setting themselves.
1. Click on the profile icon and select Account Options.
- If your account has multiple users and you are changing only for yourself, click "My Options".
- If your account has multiple users and you are changing only for one user, click "Account Users". Then click the "Options" button next to the specific user you want to edit settings for.
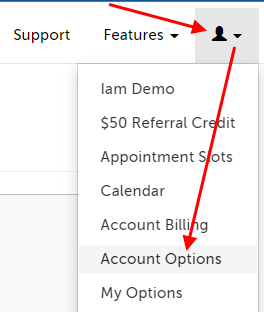
2. Click to expand "In Session" options.
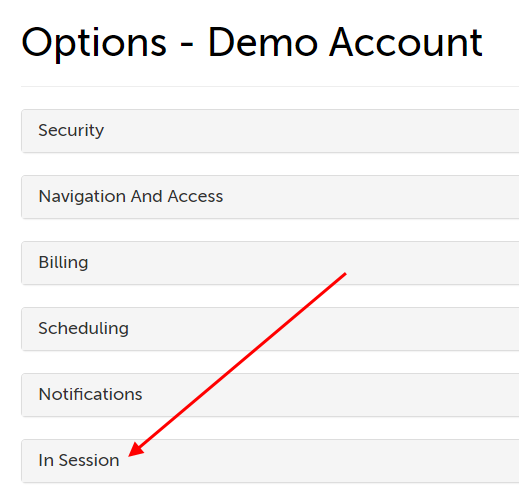
3. Scroll down to "Video Engine Default Options" and select your preference. The change will save automatically.
- Always Zoom: All sessions will be created with Zoom as the video engine, with no option to switch.
- Always One-Click: All sessions will be created with One-Click as the video engine, with no option to switch.
- Default Zoom: When scheduling a new session, the user will see a drop-down menu for "Video Engine" that will be set to "Zoom" by default. The host or scheduler will be able to change any Zoom session to use Zoom instead, as long as the session does not have more than 4 participants (including the host).
- Default One-Click: When scheduling a new session, the user will see a drop-down menu for "Video Engine" that will be set to "One-Click" by default. The host or scheduler will be able to change any One-Click session to use Zoom instead.
- Can Users Override?: Account Administrators can see this on Account Options.
- No: This setting will not appear to users.
- Yes: This setting will appear within each host user's own User Options, so that they can enable it for themselves.
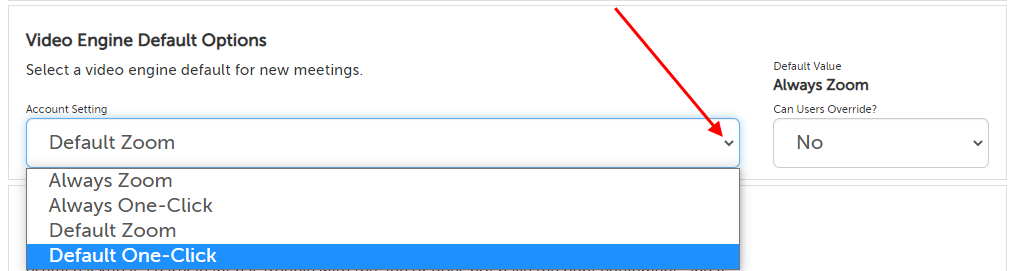
Changing the default for a single host
To make this change for another user, you will need to have the Account Administrator role.
1. Click on the profile icon in the upper right hand corner and select "Account Users".
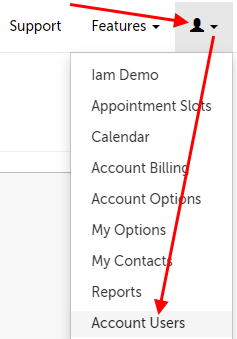
2. Click the "Options" button next to the licensed user you want to change this setting for.
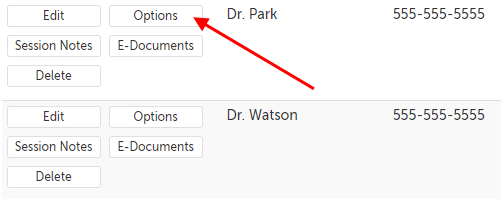
3. Click "In Session" to expand that section.
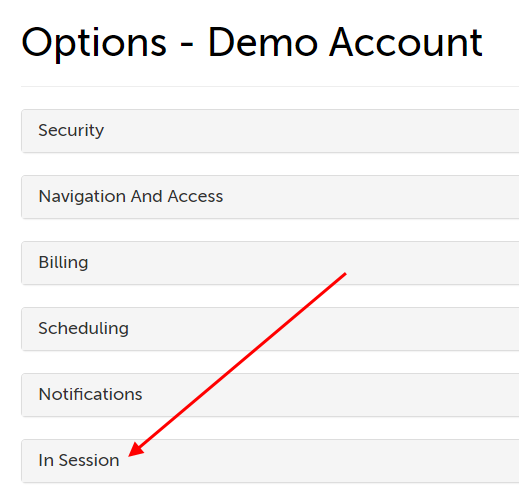
4. Scroll down to "Video Engine Default Options" and select your preference. The change will save automatically.
- Always Zoom: All sessions will be created with Zoom as the video engine, with no option to switch.
- Always One-Click: All sessions will be created with One-Click as the video engine, with no option to switch.
- Default Zoom: When scheduling a new session, the user will see a drop-down menu for "Video Engine" that will be set to "Zoom" by default. The host or scheduler will be able to change any Zoom session to use Zoom instead, as long as the session does not have more than 4 participants (including the host).
- Default One-Click: When scheduling a new session, the user will see a drop-down menu for "Video Engine" that will be set to "One-Click" by default. The host or scheduler will be able to change any One-Click session to use Zoom instead.
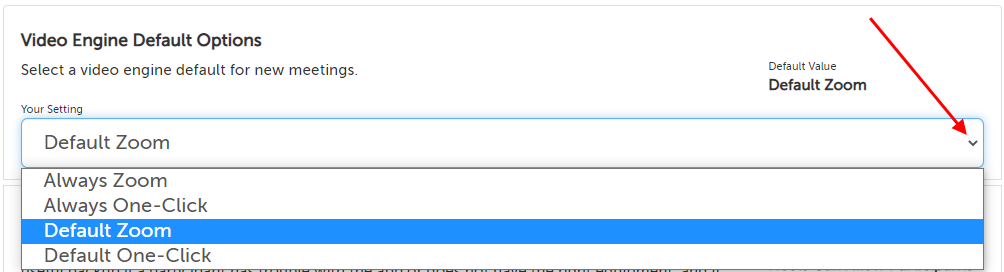
This article was last reviewed by our Support team on June 29, 2022.